このようなツイを見かけた。
[Ctrl]+[Shift]+[→]等で対象の行or列選択している状態で、その選択範囲を移動するショートカットってないですか??#助けてExcel#ショートカット教えてください pic.twitter.com/vjBwK84zSH
— 初心者@PythonとPowerPivot勉強中 (@Excel51273923) 2021年10月18日
残念ながら一発でこれを実現する知識は持ち合わせていないのだが、キーボードだけで移動させる方法は存在するのでご紹介。
実演
取り敢えず実際の動作を見ていただく

選択範囲を右側に移動させる場合は、
・右側に範囲拡張
・アクティブセルを右に移動
・範囲縮小
という手順で選択範囲を右側に移動させることが出来る。
範囲拡張
セル範囲の範囲拡張はShift + 矢印キーで行う。
Shiftキーを押したまま矢印キーを同じ方向に押すたびに選択範囲が拡大する。
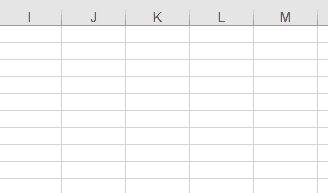
別の方向に範囲を拡張した場合は別の矢印キーを押せばOK。
アクティブセル移動
アクティブセルの移動はTabキーもしくはEnterキーを使用する。
Tabキーで右側に移動。
Enterキーで下に移動。
それぞれShiftキーと組み合わせることで規定の移動方向と逆に移動する。
Shift + Tabで左側に移動。
Shift + Enterで上側に移動。
最終列でTabを押すと次の行の最初の列に移動する。
最終右下セルでTabを押すと最初の左上セルに移動する。
最初の左上セルでShift + Tabを押すと最終右下セルに移動する。
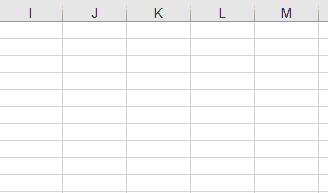
最終行でEnterを押すと次の列の最初の行に移動する。
最終右下セルでEnterを押すと最初の左上セルに移動する。
最初の左上セルでShift + Enterを押すと最終右下セルに移動する。
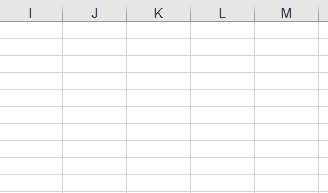
もちろん移動は上下左右どの方向にも可能。

範囲の拡張・縮小を行うときにはアクティブセルは端に設定してください。
上下に拡張・縮小する場合は選択範囲内の一番上か一番下のセル。
左右に拡張・縮小する場合は選択範囲内の一番左か一番右のセル。
途中のセルをアクティブセルにしていると思ったように範囲を変更できません。
範囲縮小
範囲の変更はアクティブセルのある行・列を起点に行われます。
アクティブセルのある列より左側に選択範囲があれば、
←を押せば左に範囲拡張、→を押せば右に範囲縮小されます。

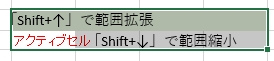
まとめ
ということでまとめるとこのような手順で選択範囲を移動させることが出来ます。
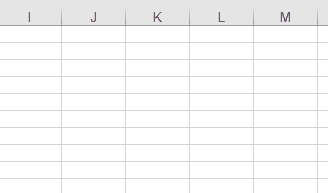
- 移動したい方向に範囲を拡張する
- 移動したい方向にアクティブセルを移動させる
- 新しいアクティブセル方向に範囲を縮小させる
この3ステップでどの方向にもキーボードだけで選択範囲を移動させることが出来ます。
ぜひ一度試してみてください。