これから年度末決算に向かっていくほど、毎年のことながらタスクがガンガンに増えてくる。
ただそれだけのことなら毎年のことなのでやることはわかっているので予め段取り組んで対策することが出来る。
しかし、今年はそれに追い打ちをかけるようにイレギュラーな大きめのプロジェクトが2つ同時進行している。
今までも行っていたタスク管理だけでは下記の心配が出てきた。
- どれだけのタスクが完了していて、どれだけのタスクをこなす必要があるのか見えない
- どのタスクの進捗が遅れているの把握しにくい
上記の不安を解消するためにガントチャートデビューをすることにした。
ついでに言うとガントチャートをExcelで作成するのが目的です。
ガントチャートとは
ガントチャートとはどのようなものか。
以下wikipedia引用
プロジェクトを管理するために、プロジェクトの各段階を細かく作業単位まで展開(Work Breakdown Structureを参照)して木構造で階層を表示し、全体の作業の流れおよび進捗状況を表したものである。縦軸でWork Breakdown Structureを表して、作業内容・担当者・開始日・終了日・作業間の関連などを置き、横軸に日時(時間)をとって、横棒によって行う期間と進捗状況などを視覚的に示した図である。各作業の開始・終了時期、作業の流れ、進捗状況などが把握しやすく、プロジェクト管理者やメンバーにとって非常に有効な管理手段である。
ガントチャートに欲しい項目
Excelでガントチャートを再現するにあたってどのような項目が必要だろうか。
触ってみることが一番ということで、フリーソフトでガントチャートの雰囲気を味わうことに。
こちらのTaMa.5 Freeポータブル版を使ってみた
使ってみた感じとしては以下の項目が必要だろうと考えた
- プロジェクト名
- タスクグループ
- やるべきタスクの一覧及び順番
- タスクを行う開始予定日、終了予定日
- 実績
- メモ
Excelガントチャートフォーマット
上記欲しいと思った項目を織り込んだガントチャートフォーマットが下記である。

フォーマットは大きくは左(緑囲い)の「タスク情報入力欄」と右(赤囲い)の「ガントチャート欄」に分かれている。
上記で欲しいなと思った項目は全てタスク情報入力欄に入力する。
ガントチャート欄は一切入力せずにタスク情報入力欄の情報を元にExcelの機能で自動的に表示するようになっている。
タスク情報入力欄
タスク情報を入力する欄。
タスク管理は別のExcelで管理しているので、ガントチャートではある程度の粒度で良いかと思っているが、このあたりは今後の使用感で調整していきます。
タスクを登録した際に〆切と予定日を入力しておきます。
実際にタスクに取り掛かり始めたら実績開始欄に入力。
タスクが完了したら実績終了日に入力。
ガントチャート欄
タスク情報入力欄の情報を元に自動で表示が切り替わるようになっています。
タスク情報入力欄の機能は「予定」と「実績」に分かれています。
予定は条件付き書式、実績は関数で機能を実現しています。
予定の条件付き書式
予定の色分けは下記の使い分けをしています。
| 色 | 意味 |
|---|---|
| 赤線 | 今日 |
| 赤 | 〆切 |
| 青 | 予定 |
上記色分けは下記の条件付き書式を設定しています。
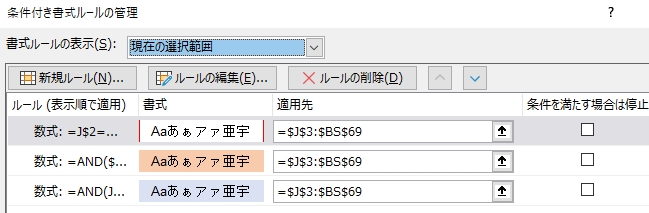
赤線:今日
=J$2=TODAY()
赤:〆切
=AND($I3="",$E3=J$2)
青:予定
=AND(J$2>=$F3,J$2<=$G3)
実績の関数
実績の表示は下記の使い分けをしています。
| 記号 | 意味 |
|---|---|
| (空白) | 予定・実績なし |
| - | タスク完了(タスク完了日以降) |
| ● | タスク実行中 |
| ★ | タスク完了日 |
| ! | (タスク未完了で)〆切日超過 |
実績の関数は下記を指定しています。
(J3セルの記載例)
=IF(AND($E3<>"",$E3<J$2,$I3=""), "!", IF($H3="", "", IF(AND($H3<=J$2,IF($I3="",TODAY(),$I3)>=J$2), IF($I3=J$2, "★", "●"), IF(AND($I3<>"",$I3<J$2), "-", "") ) ) )
まとめ
ガントチャートを使ってみようと思い立ってまずはデビュー版として作成してみました。
こんな感じにまとまりました。

これでタスク実行の漏れが上手く防げると良いですが、 後はいつもの通り実践使用でブラッシュアップしていきます。