猫も杓子もローコード・ノーコードでRPAな昨今、自分もできる範囲でRPAやってみようと思い手始めに毎朝のルーチンワークに手を付けてみました。
例題
毎朝行っている下記のルーチンワークをRPAしてみました。
上記の内、1はAutoHotKeyというソフトで実現しましたが当blogでは割愛。
仕組構成
具体的には下記の構成で実現します。
| 仕組 | 役割 |
|---|---|
| タスクスケジューラ | PowerShellを定期的に実行する |
| PowerShell | CSVファイル移動とVBAの起動 |
| Excel VBA | SQLiteの古いデータを削除後、CSVファイルをSQLiteにInsert |
当記事では定期的にPowerShellからExcel VBAを実行する方法を紹介します。
VBA処理内容
コードは割愛いたしますが下記の処理を行っています。
後でPowerShell側でオブジェクトの解放を行っている(つもりな)のですが、上手く解放されません。
VBA側でコードの最後に「Application.Quit」を記載するとちゃんと解放されました。
他の状況次第ですが、おまじないで記載すると良いと思います。
PowerShell起動方法
PowerShellを起動します。
「Windowsキー + R」でファイル名を指定して実行を起動し、
powershell_ise と入力してOK。

PowerShellコード
起動したPowerShellのスクリプトウィンドウにコードを記載。
スクリプトウィンドウが表示されていなければ、「表示」→「スクリプトウィンドウの表示」を選択
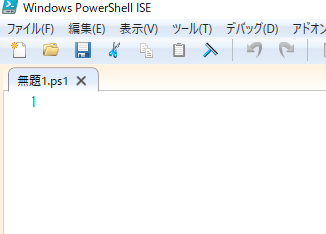
move-item "ダウンロードしたCSVファイルのフルパス" "移動先のフォルダパス" -Force $excel = $null $excel = New-Object -ComObject Excel.application $book = $excel.workbooks.open("起動したいマクロを含むExcelブックのフルパス") $excel.run("呼び出すマクロ名","引数1の値") $book.close $excel.quit [System.Runtime.InteropServices.Marshal]::FinalReleaseComObject($book) | Out-Null [System.Runtime.InteropServices.Marshal]::FinalReleaseComObject($excel) | Out-Null
Move-Itemコマンド
第1引数(PowerShell的にはパラメータ?)で指定したフォルダやファイルを、第2引数のフォルダに移動させます。
引数 -Force は移動先に同一名のフォルダ・ファイルが存在する場合に上書きを行います。
PowerShellでExcelマクロ実行
PowerShellでは変数の頭に「$」を記述します。
変数excel・変数bookへの代入はVBAと同じような感じで使用できます。
ExcelマクロはExcelオブジェクト.Run で実行できます。
引数を渡したい場合は第2引数以降に指定することができます。
オブジェクトの解放
’[System.Runtime.InteropServices.Marshal]’::FinalReleaseComObject(オブジェクト変数) でオブジェクト変数を開放することができます。
コードの記載が終わったら適当な場所へ保存してください。
タスクスケジューラへの登録
タスクスケジューラの起動・準備
まずタスクスケジューラを起動します。
Windowsキー → Windows管理ツール → タスクスケジューラ
タスクスケジューラを開くと既に色々なタスクが登録されていると思います。
これからの作業中に誤って触ってしまうと怖いので、別フォルダを作成してその中で作業します。

「タスクスケジューラライブラリ」で右クリック → 新しいフォルダー
任意のフォルダ名を設定

他にタスクが登録されていないフォルダが作成されました。
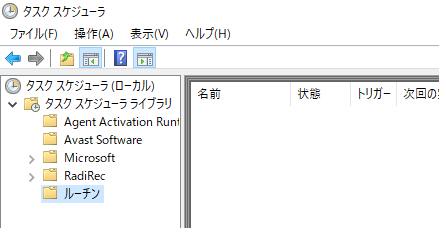
タスクの登録
- タスクの登録
タスクスケジューラの右側メニュー「タスクの作成」をクリック
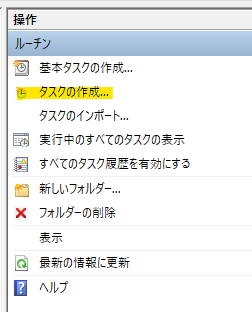
- 「全般」タブで任意の名前をつける

- トリガーの登録
「トリガー」タブでタスクの起動をスケジューリングします。
ここで指定したタイミングでPowerShellが実行され、Excelマクロも実行されます。

- 実行するタスクを登録
「操作」タブの新規をクリック

「操作の編集」画面では、「プログラム/スクリプト」と引数の追加を指定します。

| 項目 | 内容 | 記載 |
|---|---|---|
| プログラム | PowerShellのフルパス | %Systemroot%\SysWOW64\WindowsPowerShell\v1.0\powershell.exe(64ビット版) %Systemroot%\System32\WindowsPowerShell\v1.0\powershell.exe(32ビット版) |
| 引数 | 実行するマクロブックのフルパス | -ExecutionPolicy Bypass マクロのフルパス |
ExecutionPolicy
デフォルトの状態ではタスクスケジューラからPowerShellを正常に実行することが出来ません。
ExecutionPolicyを設定せずにタスクスケジューラからPowerShellを実行すると、下記のように結果が表示されますが、実際は実行されていません。

ExecutionPolicyはPowerShellのセキュリティ設定で無差別にスクリプトを実行できないようになっています。
デフォルトでは「Restricted」になっているためスクリプトが実行できません。
そこでデフォルトの設定はそのままで、実行時に一時的に「Bypass」を指定することでスクリプトを実行できるようにしています。
| 設定名 | 内容 |
|---|---|
| Allsigned | 署名済みスクリプトを実行 |
| Bypass | 何もブロックされず、警告やプロンプトは表示されません |
| Restricted | 個々のコマンドを許可しますが、スクリプトは許可できません |
| Unrestricted | 署名されていないスクリプトを実行できます。 悪意のあるスクリプトを実行するリスクがあります |
実行ポリシーについて - PowerShell | Microsoft Docs
テスト実行
ここまで登録ができたら正常に作動するかテストしてみます。
登録したタスクを右クリックから「実行する」。
うまく作動すれば登録完了です。

マクロの自動実行でRPAが1つ実現できました。
