前回flickrを止め、Onedrive(つまりOffice365)を契約することを決心いたしました。
今回はOffice365の契約からOffice365インストールまでの流れを紹介します。
Office365サブスクリプション契約まで
サブスクリプションプランの選択
今回私はOnedriveの1TBのストレージが必要でしたのでOffice365 SOLOを選択しました。
下記サイトへアクセスしOffic 365 SOLOの「今すぐ購入」をクリック。
Microsoft 公式 - 家庭向けおよび一般法人向け Office 製品の比較

マイクロソフトアカウントの入力
マイクロソフトアカウントの入力画面が表示されます。
アカウントを持っていないのであれば、ここで作成しましょう。
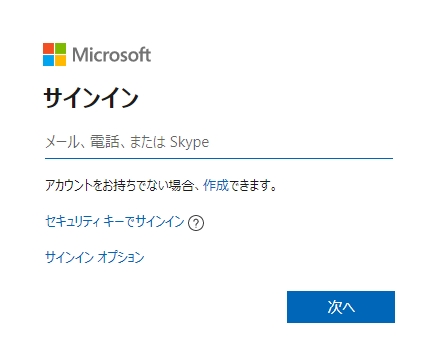
支払い方法を選択
クレジットカード・デビットカードないしPaypalでの支払い方法が選択できます。


プロファイルアドレスの登録
個人情報の登録です。
入力しないと先に進めませんでした。
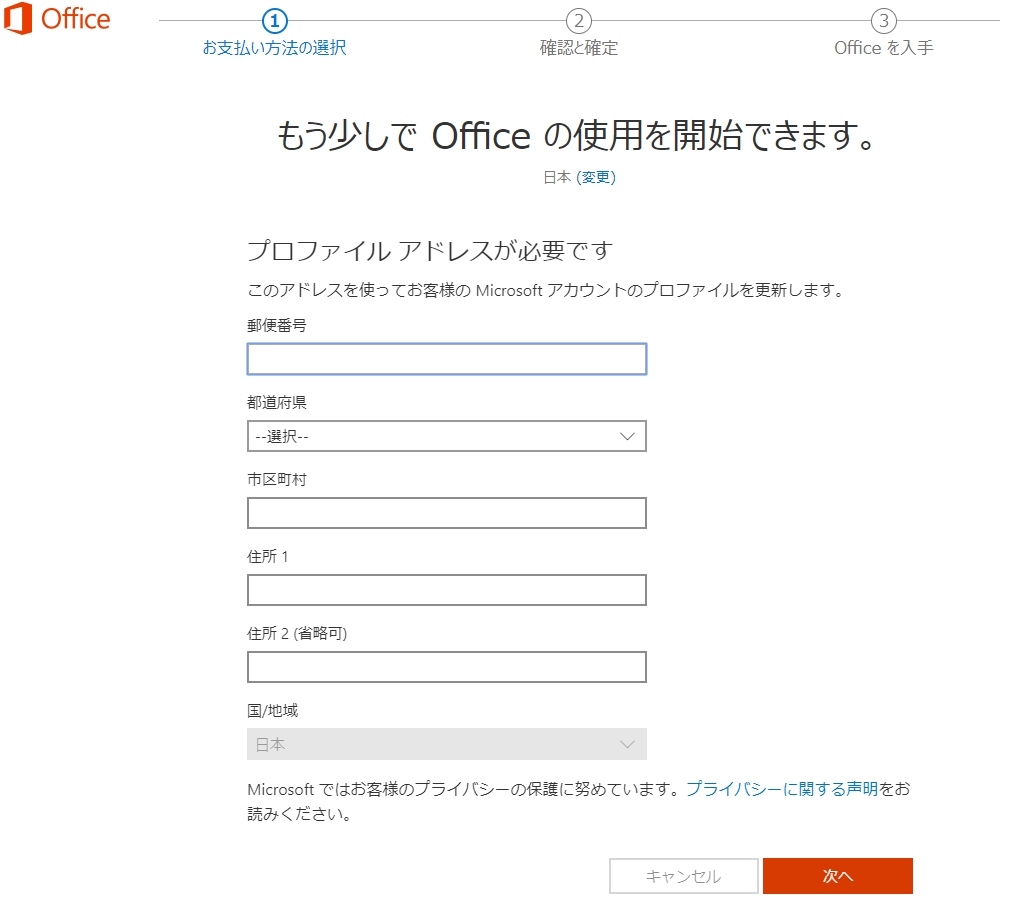
最後に「申し込む」のボタンをクリックすればサブスクリプション契約終了です。
Officeインストール
マイクロソフトアカウントにアクセス
https://account.microsoft.com/
「サブスクリプション」メニューからOffice 365 SOLOを選択
言語とバージョン選択
言語は日本語のまま。
バージョンは32ビット・64ビットの選択をします。

下記サイト等を参考にして自分の環境に合わせてどちらかを選択してください。
私は32ビット版を選択しました。
64 ビット版または 32 ビット版の Office を選択する - Office サポート
インストーラーがダウンロードされますので、ダウンロード完了後クリックでインストールが開始されます。
インストールが完了すれば無事に最新版のOfficeが使用可能になります。
インストール完了後
無事にOfficeの最新版がインストールされ、Excel2019を使用することが出来ました。
ただ、以下の不具合というか原因不明の事象が発生しています。
・元々インストールしていたOffice2013(32ビット)が消えた。
事前にtwitterでフォロワー様に教えて頂いた感じでは、Office365とOffice2013は共存できそうな感じでしたが、環境によっては共存できずに古いほうが消えてしまうのかも知れません。
Office2013を再インストールすればつかえるようになるのか?
それともPC内のどこかに隠れているのか。
後日調べてみようと思います。